NAV 2 - Working With Authority Classes (NAV 2)
Authority classes allow you to group users together, they can be created based on system access restrictions or on a user's functional areas such as AP clerk, order clerk, or customer service. They allow you to customize the level of access a group of users has within Navigator.
A user must be assigned to an authority class before access to the application(s) is granted. However, a user can still be granted access to a specific application at the user level even if access to an authority class has been revoked.
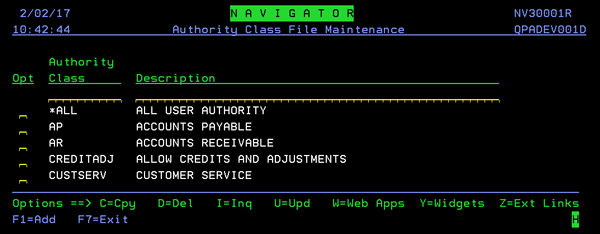
W=Web Apps
To grant or deny access to a Navigator Application, enter a W (Work w/ Web Apps) in the appropriate Opt field.
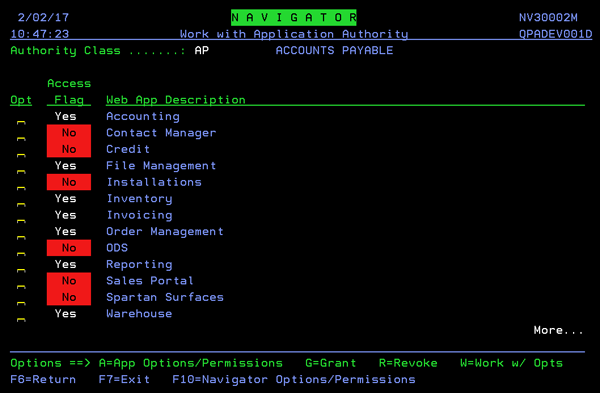
To expand the web application to grant access to individual features, use option A=Application Options.
The functionality for establishing access and security by authority class is the same as when doing it at the global level. Just remember the hierarchy, user settings override, authority class settings, and authority class settings override global settings.
Y=Widgets
Use these tools, accessed by entering a "Y" into an Opt field, to quickly and easily find specific information.
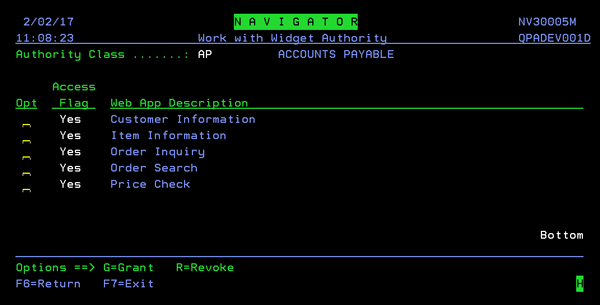
The following widgets are available:
- Customer Information -Enter a full or partial customer name. Navigator searches through the Billto File to collect customer information sales statistics. It also searches the Accounts Receivable files for the customer AR History.
- Item Information - A string search is available. a string search is more powerful than a normal search, but will also take longer. A string search looks for the search string within the item number or its details. If granted access, via menu options NAV 1, 2, or 5, a user can search items by Item Attributes.
- System Wide Setting - Options for Keyword Search - If you do not have Default and/or Search Warehouses established, setting the option Display total available inventory on main search to N will produce search results.
- System Wide Settings - Options for Navigator- The setting Default Account Number allows you to establish a default pricing account.
- Include Pricing In Search Results - This setting, in menu option NAV 5, has to be activated. Path: NAV 5> W=Webapps> F10 Navigator Defaults > Include pricing in search results _ Y/N. (Default N).
-
This setting also impacts NAV Item Details Widget.
- Order Search - Search for processed or unprocessed orders using a variety of parameters such as item number, salesman, or job name. Order details can be viewed on screen by clicking either the order number or reference number.
Here are some ways this widget can be used:
- Search by a complete item or partial number. For example, you can search by manufacturer by only entering the first three characters of the item number.
- View orders for a specific customer. This allows you to quickly and easily track your customers buying trends.
- To search for purchase orders, search by customer and account number X00001 (where X is the company number). Use the same method to search through stock-to-stock transfer orders except make the account number X00002.
Orders are shown in descending order (newest to oldest). This is different than in some of our other applications such as Order Management where they are in ascending order. - Order Inquiry - This widget provides a view into orders. You can update the order and access information about the order such as customer information, delivery and pick-up times, and if miscellaneous charges are applied. Both the Order# and Reference# searches are for processed. Since unprocessed orders are not assigned an order number use the Reference# search for unprocessed orders.
- Price Check - Item prices can vary by account number and if it is a roll item whether the pricing is by roll or cut. If you do not enter a quantity, a quantity of 1 is assumed. If you do not enter a UM, the native unit of measure, as created in the Item File, is used as the default.
Associated Files
The Include Rollovers option allows you to recognize and display rollover orders.
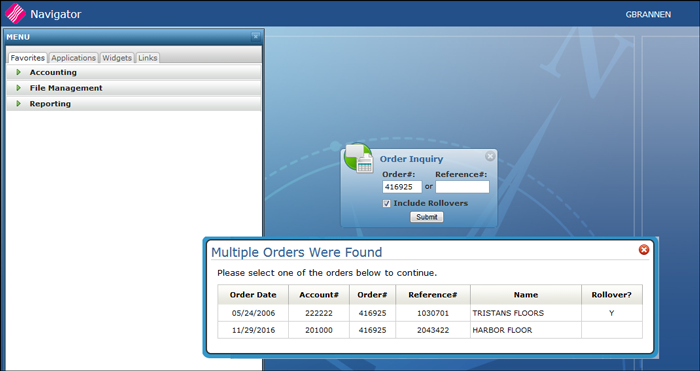
The widgets are listed under the Widgets tab in Navigator.
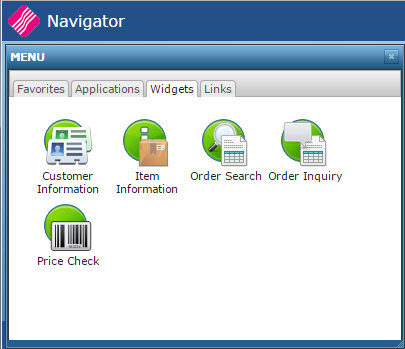
Z=Ext Links
Use this option to add links to external webpages. Links can also be added at the global level. For detailed information, refer to F11 - External Links .
